You can export multiple ALM projects in parallel to your archive folder and import multiple ALM projects in parallel from your archive folder to an ALM database.
- With the Streak Importer you can move data from Google Sheets into your Streak pipelines. The importer's interactive flow lets you choose exactly which columns to import into which columns in your pipeline. In addition, you can now import your contacts and organization profiles to new or existing boxes in your pipeline.
- Import reviews & gain social proof with alify - reviews importer Almost of consumers buy products after reading online reviews. ALIFY enables you to easily import reviews from your AliExpress supplier's products pages into your own Shopify store, build social proof and get more sales.
- Step 2: Import the contacts to your Outlook.com account. Use a comma separated values file (CSV) to import your contacts into your Outlook.com account. In Outlook.com, select at the lower left corner of the page to go to the People page. On the far right of the toolbar, select Manage Import contacts.
Jun 28, 2021 Import a project. In Site Administration, click the Site Projects tab. You can do one of the following: Select the domain to which you want to import a project, and click the Import Project from Project File button. Alternatively, right-click the domain and choose Import Project. Click the Create Project button.
Note:
- This feature is officially supported since ALM 15.5.1.
- ALM Robot does not support exporting and importing Lab_Project.
Enable checksum for archived projects
If you want to ensure no modifications are made to archived projects during their transmission or storage, you can enable checksum for archived projects. If it is enabled, ALM Robot implements the check when you export and import projects as follows.
When you export a project, the project will be packaged in a
.qcsfile.When you import an archived project, you can only import a
.qcsfile and ALM Robot will verify if there's any modifications to the file. If the verification passes, you can import the project. If the verification fails, you cannot import the project because ALM Robot assumes the archived project has been modified.
To enable checksum for archived projects:
- Turn on the
ENABLE_ARCHIVE_CHECKSUMparameter. See ALM Site Parameters. - Upload a certificate to ALM Robot. The certificate is used for checksum. See Uploading Certificate.
Export projects
To export projects using ALM Robot:
In Site Administration, select Tools > ALM Robot. ALM Robot opens.
Click Add Activity to create a new activity for ALM Robot. The Activity Settings page displays.
Define activity settings.
On the Activity Settings page of the wizard:
- In the ActivityName box, enter a name for your activity.
- In the Type box, select Export.
The Archive Folder field is read-only, indicating the target projects will be exported to the
[ARCHIVE_BASE_FOLDER]/archivefolder.[ARCHIVE_BASE_FOLDER] depends on the value of the ARCHIVE_BASE_FOLDER site parameter. Make sure you set a value to the parameter and the ALM server has the read and write permissions of this folder. If the parameter is not set, the base repository path will be used.
Click Next to open the Projects Selection page and display the available projects.
Select projects.
On the Projects Selection page of the wizard:
From the list of projects and domains, select the projects to include in your activity.
You can select all projects, all projects in a specific domain, or specific projects.
After your selection, click to move the selected projects to the Selected Projects & Rank pane.
To remove projects from the selected list, select the projects and click to remove them from the Selected Projects & Rank pane.
The dependency between linked projects and template projects is not reserved after the export. You have to manually link them.
To set the order in the Selected Projects & Rank pane in which the projects will be processed during the upgrade, highlight a project and click the arrows at the top to move the project up or down in the list.
Note:
Template projects are always ranked first when selected. All other projects are added to the Selected Projects & Rank pane in the same order as they appear in the Projects Tree, but can be moved according to your priorities.
By default, ALM Robot can process up to 10 projects simultaneously on each ALM node. To change the default value, edit the
ROBOT_MAX_TASKS_PER_NODEsite parameter and set it according to your environment performance, as a large value can cause performance degradation.
Note any possible warning messages that may appear at the bottom of the Selected Projects & Rank pane. Cisdem pdf converter 6 7 0 download free.
Click Next to open the Project Settings page.
Define project settings.
Customize export file name: If you want to customize the export file name, check the option, and enter the custom file name in the field below the option. Otherwise, the export file is named in the format:
__.is eitherST(for standard projects) orT(for template projects).Override export file name if same exists: When you use custom export file name, this option controls whether or not the existing export file will be replaced with the new export file that has the same name. If you do not check this option, ALM Robot keeps both the new and existing export files.
Review the activity summary.
The Activity Summary shows the configuration of your activity. The Activity Tasks section shows the projects selected for your activity and the changes made per project on the Project Settings page.
Click Submit. ALM Robot starts the validation process.
The export file is either a
.qcpor a.qcsfile, depending on whether you enable checksum. See Enable checksum for archived projects.If the validation process is completed successfully, the activity begins processing. The dashboard window opens. See ALM Robot Dashboard Actions for details.
If ALM Robot detects an error while validating the selected projects, fix the error and click Submit.
Import projects
To import projects using ALM Robot:
In Site Administration, select Tools > ALM Robot. ALM Robot opens.
Click Add Activity to create a new activity for ALM Robot. The Activity Settings page displays.
Define activity settings.
On the Activity Settings page of the wizard:
- In the ActivityName field, enter a name for your activity.
- In the Type field, select Import.
The Archive Folder field is read-only, indicating the target projects to be imported are now archived in the
[ARCHIVE_BASE_FOLDER]/archivefolder.[ARCHIVE_BASE_FOLDER] depends on the value of the ARCHIVE_BASE_FOLDER site parameter. Make sure you set a value to the parameter and the ALM server has the read and write permissions of this folder. If the parameter is not set, the base repository path will be used.
In the Database field, select a database the target projects will be imported to.
If you select an Oracle database, you should also specify the default tablespaces and temp tablespaces.
Xscope 4 4 1st. Click Next to open the Projects Selection page and display the available projects.
Select projects.
On the Projects Selection page of the wizard:
From the list of projects and domains, select the projects to include in your activity.
The project names are in the format: __.
If a project has been exported for multiple time, all its export files are listed. You should select only one export file to import the project.
If you already disabled checksum of archived projects, both
.qcpand.qcsproject files are available for selection. If you enabled checksm, you can only select.qcsproject files.After your selection, click to move the selected projects to the Selected Projects & Rank pane.
To remove projects from the selected list, select the projects and click to remove them from the Selected Projects & Rank pane.
To set the order in the Selected Projects & Rank pane in which the projects will be processed during the upgrade, highlight a project and click the arrows at the top to move the project up or down in the list.
Note:
Template projects are always ranked first when selected. All other projects are added to the Selected Projects & Rank pane in the same order as they appear in the Projects Tree, but can be moved according to your priorities.
By default, ALM Robot can process up to 10 projects simultaneously on each ALM node. To change the default value, edit the
ROBOT_MAX_TASKS_PER_NODEsite parameter and set it according to your environment performance, as a large value can cause performance degradation.
Note any possible warning messages that may appear at the bottom of the Selected Projects & Rank pane.
Click Next to open the Summary page.
Review the activity summary.
The Activity Summary shows the configuration of your activity. The Activity Tasks section shows the projects selected for your activity and the changes made per project on the Project Settings page.
Click Submit. ALM Robot starts the validation process.
If you enable checksum, you can only import
.qcsproject files with intact signatures. For details, see Enable checksum for archived projects.If the validation process is completed successfully, the activity begins processing. The dashboard window opens. See ALM Robot Dashboard Actions for details.
If ALM Robot detects an error while validating the selected projects, fix the error and click Submit.
{
<#
.SYNOPSIS
Function used to get the detailed outcome of using the Add-Five9ContactRecord or Remove-Five9ContactRecord cmdlets
.EXAMPLE
$importId = Add-Five9ContactRecord -CsvPath 'c:filescontacts.csv'
#
# Add-Five9ContactRecord will return:
#
# identifier
# ----------
# 4833baab-9ded-4ade-b131-5263b269bdb9
#
Get-Five9ContactImportResult -Identifier $importId
# Returns the result of the contact records import process
#>
[CmdletBinding(PositionalBinding=$true)]
param
(
# String returned from Add-Five9ContactRecord. See example.
[Parameter(Mandatory=$true)][object]$Identifier
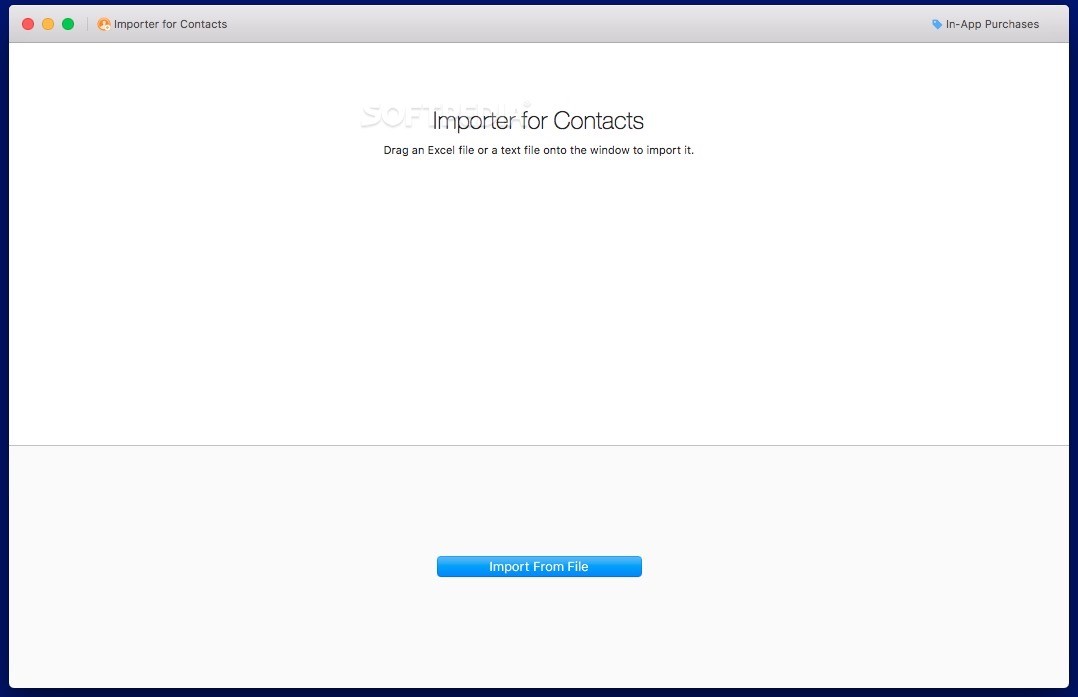
)
try
{
Test-Five9Connection-ErrorAction:Stop
$importIdentifier=New-Object
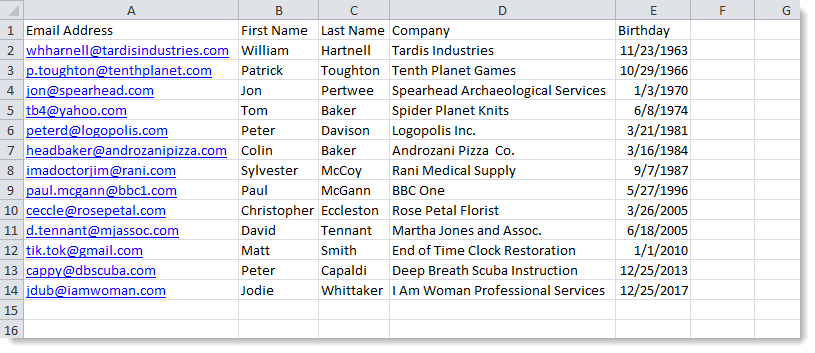
)
try
{
Test-Five9Connection-ErrorAction:Stop
$importIdentifier=New-ObjectPSFive9Admin.importIdentifier
# check to see if importIdentifier object was passed, or string
if(
Importer For Contacts 1 5 156
$($Identifier.GetType().Name)-eq'importIdentifier')Importer For Contacts 1 5 15 1
{
$importIdentifier.identifier=$Identifier.identifier
}
else
{
$importIdentifier.identifier=$Identifier
}
Write-Verbose'$($MyInvocation.MyCommand.Name): Returning import results using identifier '$($importIdentifier.identifier)'.'
return$global:DefaultFive9AdminClient.getCrmImportResult($importIdentifier)
}
Importer For Contacts 1 5 15 10k
catch{
$_|Write-PSFive9AdminError
$_|Write-Error
}
}

